While most external hard drives are already designed to work for Windows computers, there are times when you need to reformat one. You might want a drive that works with Macs and PCs, or maybe you want to partition it, which will split it up into two different formats. Here's how to format an external hard drive for Windows 10 or partition it.
How to Format a Hard Drive for Windows 10
Open the Start menu, type 'Device Manager,' and press Enter when the option appears. Expand the Disk Drives menu and the Universal Serial Bus menu to see if your external drive appears in either. External hard disks and USB drives are generally formatted with the Windows FAT32 file system for maximum compatibility. Most devices, including Macs, can read and write from FAT32 devices. There's even a way to make a Mac read an NTFS drive. Click and drag the Music folder icon to your external hard drive in the side menu, and hold the mouse button down until the window shows the contents of the external hard drive. Nov 14, 2017 How to access an external drive that's not recognized on a Mac. Hey, future Mac Power User! If you are able to fix the hard drive or SSD in your Mac (or an external drive) using Disk Utility you will hopefully be able to recover your files. One reason your Mac isn't recognizing the hard drive is the file. First, open the Windows Disk Management tool. Djay pro 2 1 1 0. Press Windows Key + R to open the Run dialog, type diskmgmt.msc into the box, and press Enter to open it. This tool allows you to manage the partitions on drives connected to your computer — internal ones or external ones connected via USB. Locate the Mac drive in the list of disks.
Note: Formatting your drive will erase all the existing files on it. So if your external hard drive already has important files on it, make sure to back them up before proceeding.
- Connect your external hard drive to a Windows computer. If your external hard drive is working, your computer will automatically detect it, and the drive will appear under Devices and Drives next to your internal drives in the This PC window. You can also find it in the left sidebar of File Explorer.
Note: If you already used your external hard drive on a PC, be sure to back up any files on it. Formatting your drive will wipe out all the data in it.
- Right-click on the external hard drive and click Format.
- Choose a format under File System. By default, Windows computers will choose NTFS (New Technology File System) for you because that's the native Microsoft filing system. But if you want the external hard drive to also work on a Mac, you should choose exFAT.
Note: The exFAT file system only works on Mac 10.6.5 or later, and Windows XP SP3 or later.
- Check the Quick Format box, and click Start. Depending on the size of the drive, and if there are files to be deleted in it, this can take a few to several minutes to finish.
- Click OK when the Format Complete pop-up screen appears.
Now you have a hard drive formatted for Windows, but what if you wanted to use it with Mac computers also? One easy way to have a hard drive that works with Mac and Windows is by partitioning it. This means you're splitting the drive into two formats, one for Mac and one for PC. Here's how to do that:
How To Access Mac External Hard Drive On Windows 7
How to Partition an External Drivein Windows 10
- Open the Windows search box, type 'diskmgmt.msc,' and hit enter. The Windows Search Box is the magnifying button icon in the bottom-left corner of your screen.
- Right-click on your external hard drive and select Shrink Volume. If this option is not available to you, reformat the drive to NTFS and try again.
- Enter an amount of space that you want to shrink your volume by. The remaining space will be displayed in megabytes.
- Then click Shrink. This will split the hard drive, with one part becoming unallocated space.
- Right-click the unallocated space on your drive and select New Simple Volume.
- Click Next.
- Then indicate how big you want the partition to be. If you want to use the rest of the space, enter the maximum disk space indicated above it. Then click Next.
- Next, choose what drive letter you want to use. Letters that have already been assigned to other drives will not be on this list, so don't worry if there are missing letters. Just choose among the drive letters still available.
- Go to File System and choose a format. Windows will choose NTFS for you because that's Microsoft's native filing system. But if you want the external hard drive to also work on a Mac, you should choose exFAT, which is an upgraded version of FAT32.
Note: The exFAT file system only works on Mac 10.6.5 or later, and Windows XP SP3 or later.
- Check the Quick Format box, and click Next.
- Finally, click Finish. If a pop-up appears telling you to format the disk, click Format Disk. After that, the newly formatted disk will open automatically.
Partitioning your external hard drive will enable you to perform tasks in one section without affecting the rest of the drive. If you want to know how to format a hard drive for Mac, check out our previous article here.
Was this article helpful?
How To Access External Hard Drive Windows
Related Articles
Usually Windows cannot read Mac formatted drive, but if you wish to use third party tools that can fill up the gap and provide access to Mac interface with Apple's HFS+ file system on windows.
One thing you should keep in mind while dealing with this kind of scenario is that when you connect your Mac formatted drive to Windows, you will be informed to erase it with notification 'you need to format the disk in drive X: before you can use it.' Just don't click 'Format' or else all the contents of the drive will be gone once and for all. Rather click 'Cancel' to avoid the situation. The message generally pops up because Windows does not understand or recognize the Apple's HFS+ file system. So don't format until you get the important files out of the drive. But if it does not contain any important files, then you can surely go ahead by clicking the 'Format' button.
Here in this article we would use certain third party tools to read the Mac formatted drive on Windows. Just carry on reading to learn the methods in real.
Method #1: Use HFSExplorer To Read Mac on Windows
It is freeware software available easily on the internet and can be used to read Mac files on Windows interface. Although HFSExplorer is not that fancy in appearance, but it does not install any driver that gets integrated with windows file explorer. So you can only open, read and copy the Mac OS files to Windows directory. In order to know its usage read carefully the steps mentioned below:
Step 1. Download HFSExplorer and install it accurately on your Windows PC.
Step 2. Connect your Mac formatted drive to your Windows PC and launch the HFSExplorer with admin privileges.
Step 3. Now go to 'File' menu and click on 'Load file system from device.'. It will trace your connected drive all of its own accord and you can easily load it.
Step 4. Once the files system is loaded you can see the file contents of the Mac formatted drive on the Graphical window.
Step 5. Select your files, and click 'Extract' and choose a folder to save the extracted materials. They will straight away be copied to the location you have chosen on PC.
Powerdirector editing software. Also read: How to wipe a Mac clean before selling
Method #2:Open .Pages on Windows using iCloud
Opening a .page file format on Windows is not as simple as double-clicking the file and accessing it right away. But as long as you have the access to Apple ID, or any web browser like Chrome, Firefox, or Internet Explorer, you can definitely pull off the task. Just go through the method description given below to actuate the task:

Alternatives to adobe photoshop for mac. Step 1. From your Windows PC, open any of your default browser and visit iCloud.com.
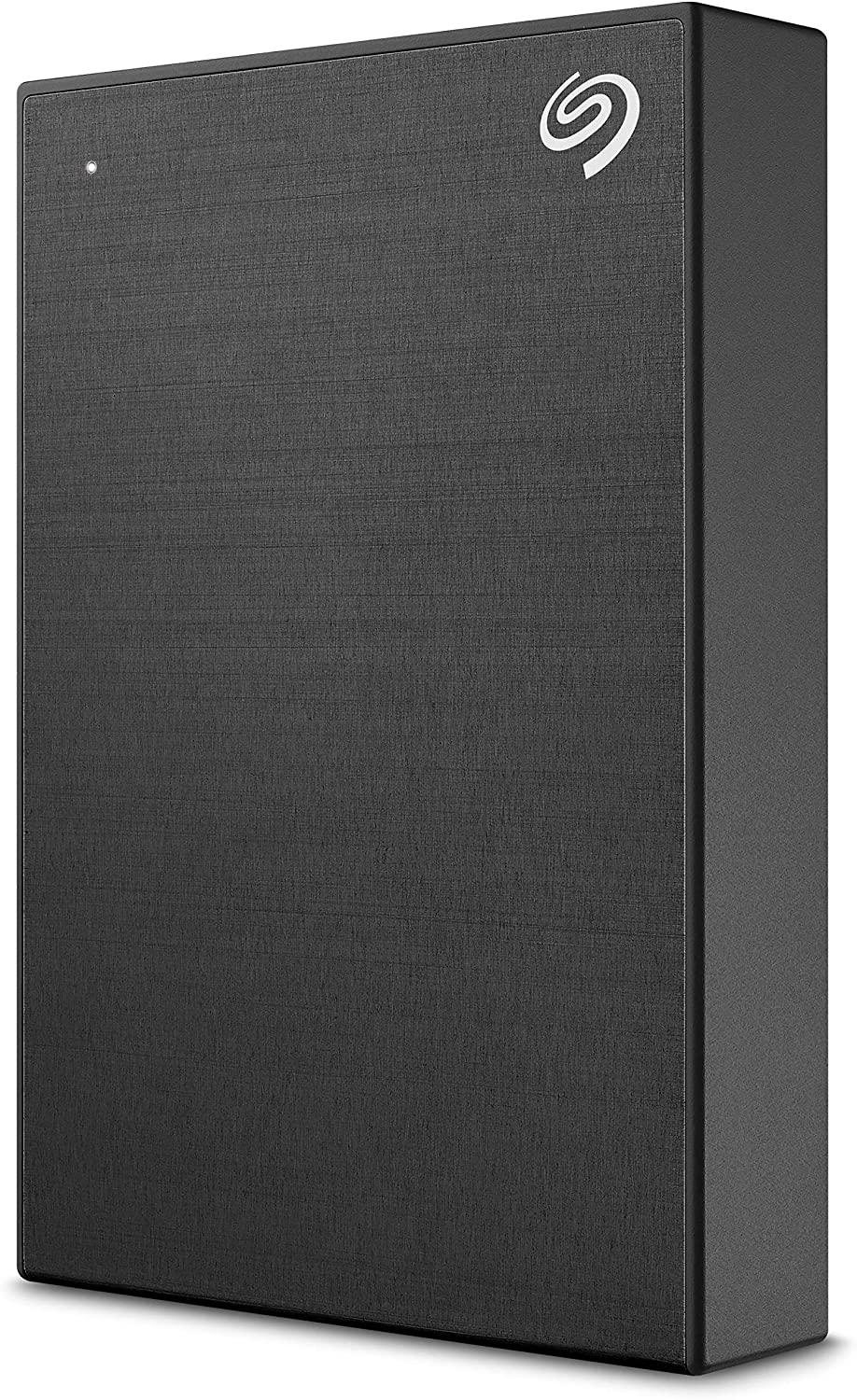
Alternatives to adobe photoshop for mac. Step 1. From your Windows PC, open any of your default browser and visit iCloud.com.
Step 2. Next you have to sign in with your Apple ID. If you don't have one, you can create one by the Sign-up option posted on the webpage. Now the surprising part is that signing up for an Apple ID immediately grants you 5 GB of free iCloud storage and this is what we are going to put to use in this tutorial.
https://premiumdownload.mystrikingly.com/blog/timey-3-1-5-download-free. Step 3. Once you are signed in to your Apple ID, click on the 'Pages' icon and new windows will pop up. Mac convert to pdf free.
Step 4. Click on 'Settings' icon which is actually a 'gear' icon and click on 'Upload Document' option from the context menu. Again a new window will open up, and you have got to browse the pages that you wish to edit and upload it.
Step 5. Now to do the editing part, there are options available:
- Once the pages have been uploaded to iCloud, you can directly open and edit the documents utilizing web-friendly version of the Pages on the browser. It may not have all the tools you require as that of the Page app, yet it is commendable for quick changes.
- Secondly, you can click on 'Tools' icon and choose 'Download a Copy' option form the sub-menu and select 'word' to re-export the documents as Word-friendly files and open it using MS work in your Windows PC. The documents will be downloaded as .doc file and is made available for further download on your PC.
Step 6. Your file would now be downloaded with .doc extension which can be easily accessed with MS Word Processors.
Conclusion:
Whether you use Mac or Windows OS, there shall obviously come a time when you will be bound to do use documents on both the systems, and you would definitely need a way out to open and modify documents between both the OS. Now running documents with .doc or .docx extension of windows is not that difficult to run on Mac, but if you decide to open .page file on Windows, follow the guidelines elaborated above.
